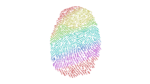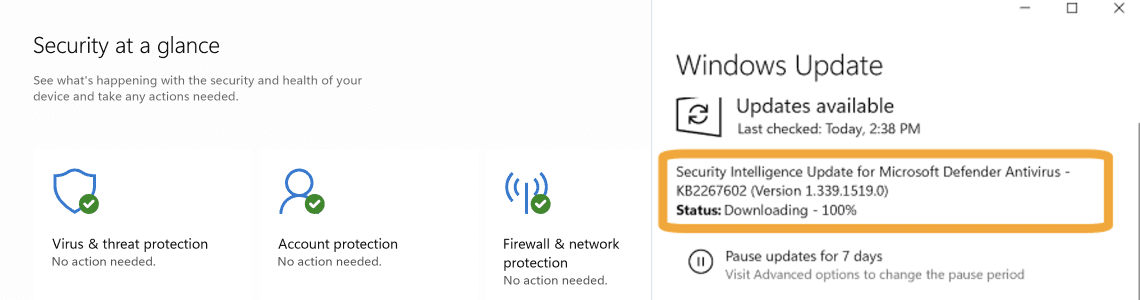
New to Parallels Desktop? Can my Windows VM catch a virus?
This post is part of a series to assist new users run virtual machines with Parallels Desktop.
I give lots of presentations about Parallels® Desktop for Mac, and one of the most frequently asked questions after these presentations is: “Can my Windows virtual machine catch a virus? ” The bottom line is “Yes, it can.” In this blog post, I will explain why this is possible, and what you can do to prevent it. Parallels Desktop runs a full copy of Windows, and thus the Windows in your virtual machine (VM) has all the strengths and all the weaknesses of Windows. The good news is that having a full copy of Windows in your VM is part of the reason for the high level of application compatibility and we see this in the more than 200,000 Windows applications that are used successfully by Parallels Desktop users. The bad news is that a full copy of Windows also has all the weaknesses of Windows – weaknesses that are exploited by viruses and other malware. So, yes, your Windows VM can catch a virus and you should take all the same precautions that a Windows PC user takes to protect Windows. Here are some of the actions you should employ:
Enable Windows Defender
Windows Defender is now preinstalled in Windows 10, and it is lightweight in terms of CPU usage and memory requirements. (Note that it is also sometimes called Microsoft Defender, Windows Security, or Windows Defender Firewall.) It’s probably already enabled, but you can double check by opening Settings, and then clicking on Update and Security, and then clicking on Windows Security in the left pane. Windows Defender now has lots of possible settings. More details on configuring these settings are here.
Get The Frequent Updates For Windows Defender
Microsoft does a lot of work to make sure that Windows Defender can detect the latest viruses and other malware. All you need to do to take advantage of this work is to regularly download the latest virus definitions from Microsoft. This just takes a minute, and the download is very small and installs without having to reboot Windows. I check for these updates several times each week. You may do so by clicking on “Check for Updates” in the Update & Security window in Settings. (Figure 1)
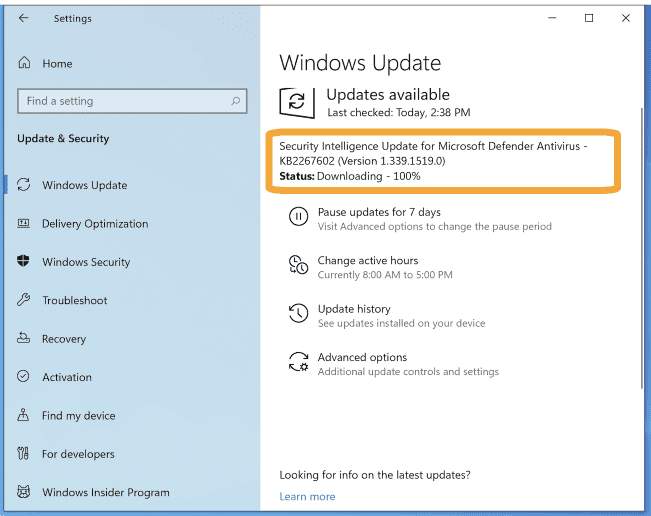
Ransomware
You may have heard about a well-publicized ransomware that took place recently. Windows already has a tool to help you prevent a ransomware attack. You enable this tool in Ransomware Protection in Windows Security. So, don’t forget to also enable this. (Figure 2)
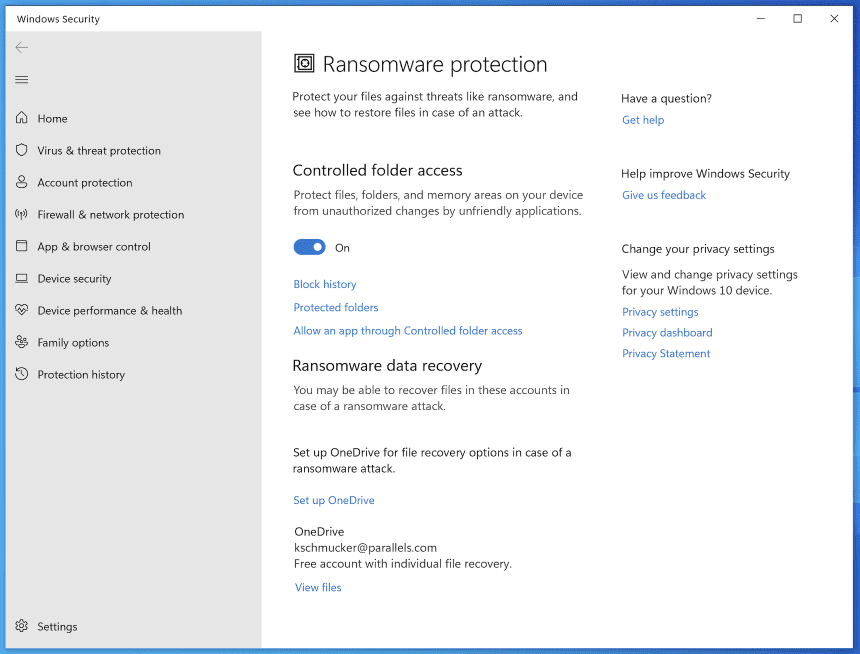
Final Check
As final check, go to Windows Security and see if every item has a green checkmark beside it, indicating it has been correctly enabled, as shown in Figure 3.
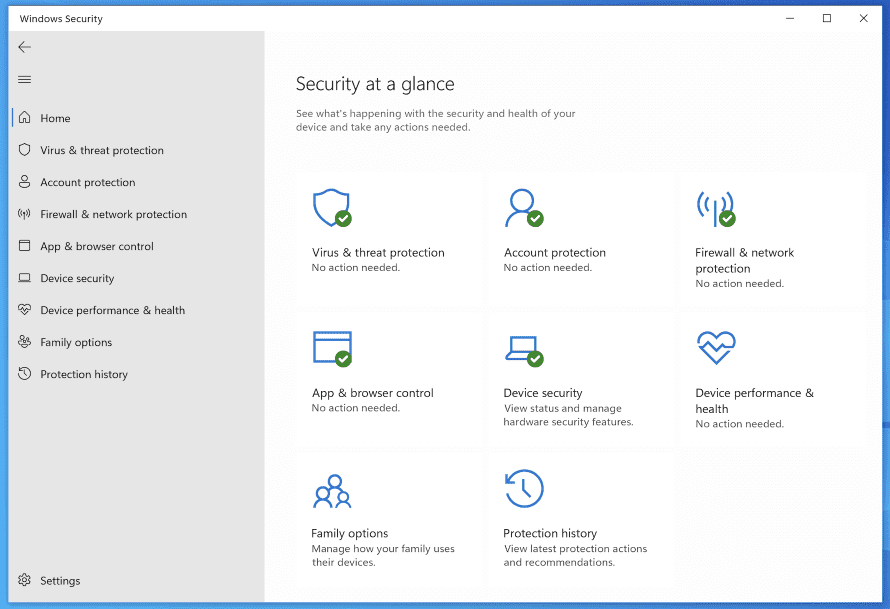
I hope this helps you to better understand Windows security and enables you to protect your Windows VM.