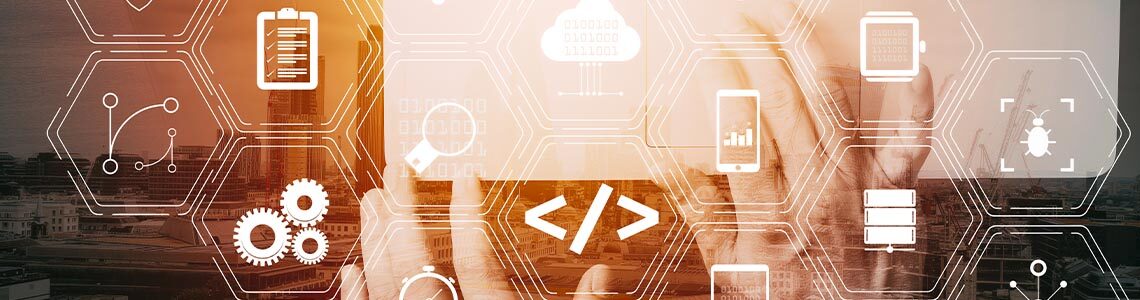
What Is Chromebook Developer Mode, and What Can It Do?
Chromebooks are extremely affordable and simplistic mobile devices that still offer the form factor and usability of fully fledged laptops. No wonder Chromebooks are gaining in popularity as clients in education and business alike. And, if you use a Chromebook, you need to know about Chromebook Developer Mode—the key to unleashing your Chromebook’s full potential. It unlocks Google Chrome OS and enables access to otherwise hidden and locked practical functions. Developer mode opens the file system to the user and removes the device’s boot locker, which is used to prevent users from installing an alternative operating system. In practice, this allows you to access advanced settings, install your own applications or even use an alternative operating system. Using Chromebook Developer Mode is almost equivalent to jailbreaking your iPhone or rooting your Android device. In the same way, the system’s user locks are removed to open up a whole host of new options.
What Is Chromebook Developer Mode?
Chromebook Developer Mode opens up your Chromebook, freeing you from the restrictions Google imposes on users. Chrome OS is designed to be as simple as possible for users and custom-built for essential Google services only. For this reason, Chromebook offers its users limited freedom compared with conventional PCs. Despite the name, Developer Mode is intended not only for development work. Instead, it removes restrictions, opening up Chrome OS for third-party applications and third-party operating systems.
By default, Chromebooks are limited to applications from the Google Play Store and (on many devices) Linux applications enabled by the relatively new, optional Linux subsystem for Chrome OS. With Developer Mode, users can install applications from any other source or install Linux as the primary operating system and thus turn their Chromebook into a Linux laptop without the software limitations that Chrome OS has. For example, a lightweight Linux distribution allows you to use a fully functional, second operating system, which gives you even more liberties in terms of software and system access. Developers can now test and debug applications with different operating systems or use Linux as a development environment. Regular users also gain the freedom of choice for their operating system on Chromebooks. All this without losing Chrome OS, which you can still boot into if you choose so.
However, there are some drawbacks to activating this potentially very useful mode. It does, for example, remove some security features of Chrome OS that are designed to prevent malware from effectively attacking your system. That’s because Developer Mode eliminates the security feature that allows you to install only certified applications. This can be particularly problematic in a business context. Users normally have very limited access to Chrome OS—unless this lock is removed manually. With the latest devices, you may also void your warranty. Perhaps the biggest downside to enabling Developer Mode is that this procedure wipes all of your user data.
How Can You Enable Chromebook Developer Mode?
Before you begin enabling Developer Mode, you should create a backup of all important data currently on your Chromebook on an external storage device, as this data will be lost during the process. And, when you disable Developer Mode, all data from your personal download folder is similarly wiped.
Enabling Developer Mode requires little more than a restart and a keyboard shortcut.
- Turn on your Chromebook, or reboot it if it’s already on by pressing and holding the Esc and Refresh keys at the same time and then also pressing the Power button. The Chromebook starts and stops with the message Chrome OS is missing or damaged. This isn’t an error – the Chromebook is simply in recovery mode.
- Now press Ctrl and D to start Developer Mode. After a few minutes, Developer Mode is enabled.
Each time you restart the Chromebook, it will display the warning OS verification is OFF and sound a beep to alert the user that this mode is active. However, you can use the Ctrl + D shortcut again to skip this message and accelerate the startup process. You need to be careful when restarting your Chromebook. If you press the spacebar while this message is displayed, you will disable Developer Mode and re-wipe your user data.
Access Windows Development Tools and Applications with Parallels Desktop for Chrome OS
While Developer Mode offers users more liberties with their Chromebooks, it won’t turn Chrome OS into a regular desktop OS with millions of applications to choose from like Windows. Additionally, while more flexibility looks like a welcome feature for Chromebooks, dropping security features in exchange is not a good trade-off in the business space. If companies want to use Chromebooks in a productive way without compromising the security of their devices, they need a solution that is tailored to professional use. Parallels® Desktop for Chromebook Enterprise provides business users with a simple, professional option for using Windows, applications and development environments like Visual Studio in an approved, secure way on Chromebooks. It allows Chromebook users to unlock all the capabilities of professional Windows applications with the full backing and support of their IT department.
Parallels Desktop for Chromebook OS opens up Chrome OS for all Windows applications (provided the hardware requirements are met). If a company wants to use this solution for its Chrome fleet, all it needs to have in place are the Google Admin Console, a corporate storage server for distributing Windows images, and licenses for Windows and Parallels Desktop.
Learn more about Parallels Desktop for Chrome OS and download a free trial!

