
How to Manage the Hard Drive on your Mac with these Tools
One of my many character flaws is that I am a bit of a digital hoarder. I follow the advice given to me many years ago: “If you don’t have three copies of a digital file – each on a separate drive – then you don’t really care about losing it.” Great advice that has saved me many times, but I do tend to fill up hard drives pretty often. (By “hard drives” I mean any place that you can store files: the main storage on your Mac, whether it is a rotating disk or SSD, the cloud (like Dropbox or OneDrive), an external drive, a DVD or CD, or even a USB thumb drive.)
So, utilities to manage your hard drives are quite useful to me, and in this blog post I will describe the ones I use – the first of which all Parallels Desktop users already have, and the other utilities you can get for free.
For me, the most important aspect to file management is free space, and this means getting rid of files you no longer need. To maximize the amount of free space you have, you will need to get rid of large, unneeded files first. (You can spend hours deleting unneeded emails, and while this is useful for a number of reasons, it doesn’t usually result in large amounts of space being freed up.) You need a utility to assist you in finding the largest files so that you can decide which ones you really still need.
To quickly view the state of the storage on your Mac, use the two info dialogs in Figure 1.
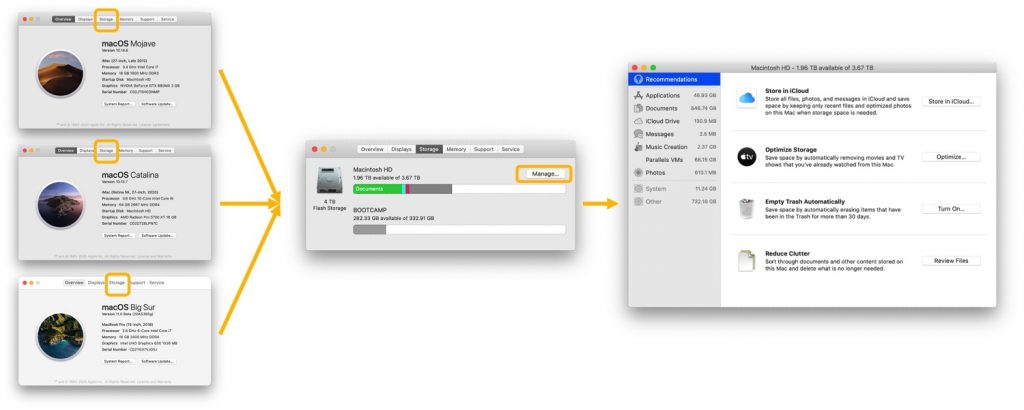
On Catalina, Mojave, and Big Sur, you click on the Apple () menu > About This Mac > Storage pane. Note that while the storage used by Parallels Desktop VMs is specifically listed, this is only for VMs stored in your User directory. Parallels VMs stored in the Shared directory or other locations will not be included.
Mac Utilities
The Clean Drive tool in Parallels Toolbox
The Clean Drive tool, one of the more than 40 tools in Parallels Toolbox, is tailor-made to help you manage free space on the Mac Hard Drive, especially in the area of files that you really don’t need, like log or cache files, or the temp files created by some Mac apps. (See Figure 2.)
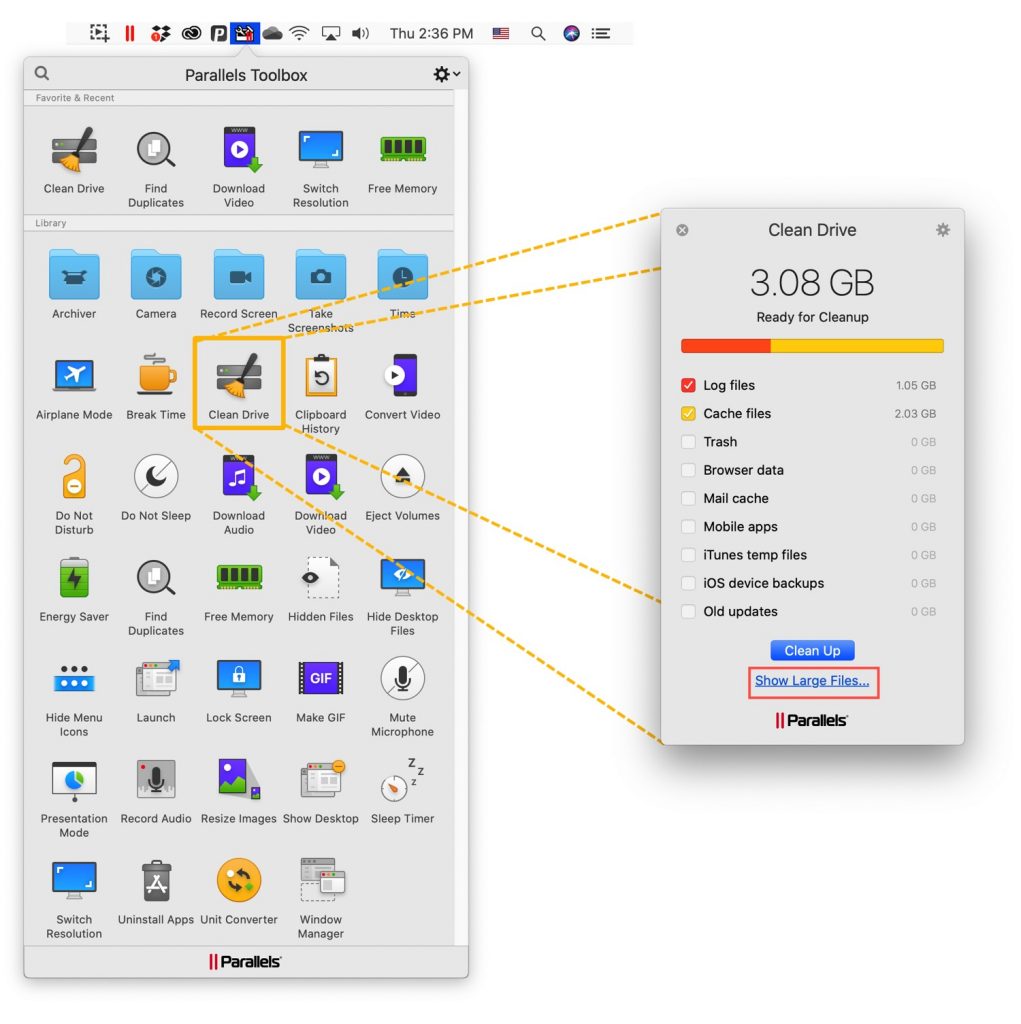
But also note the highlighted link in that figure, “Show Large Files …”. This produces a list of the really big files that you might want to delete. (See Figure 3.)
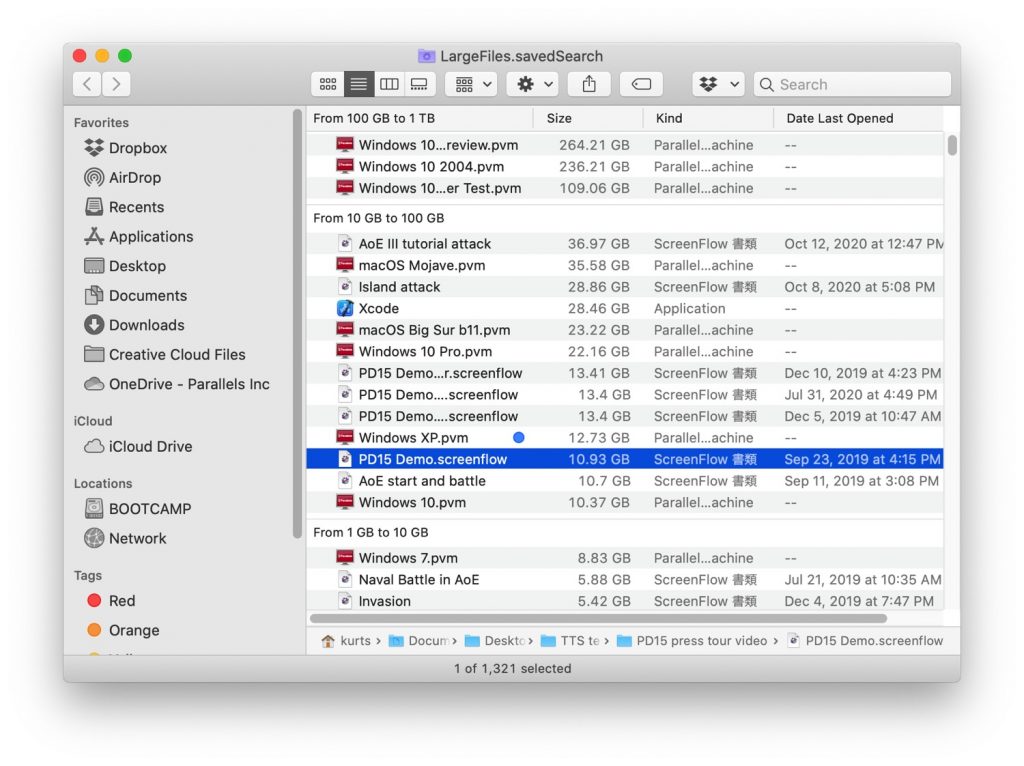
(You didn’t know that Parallels Toolbox is bundled with Parallels Desktop? Just go to Preferences window of Parallels Desktop, and click on the Parallels Toolbox icon in that window’s title bar. (See Figure 4.))
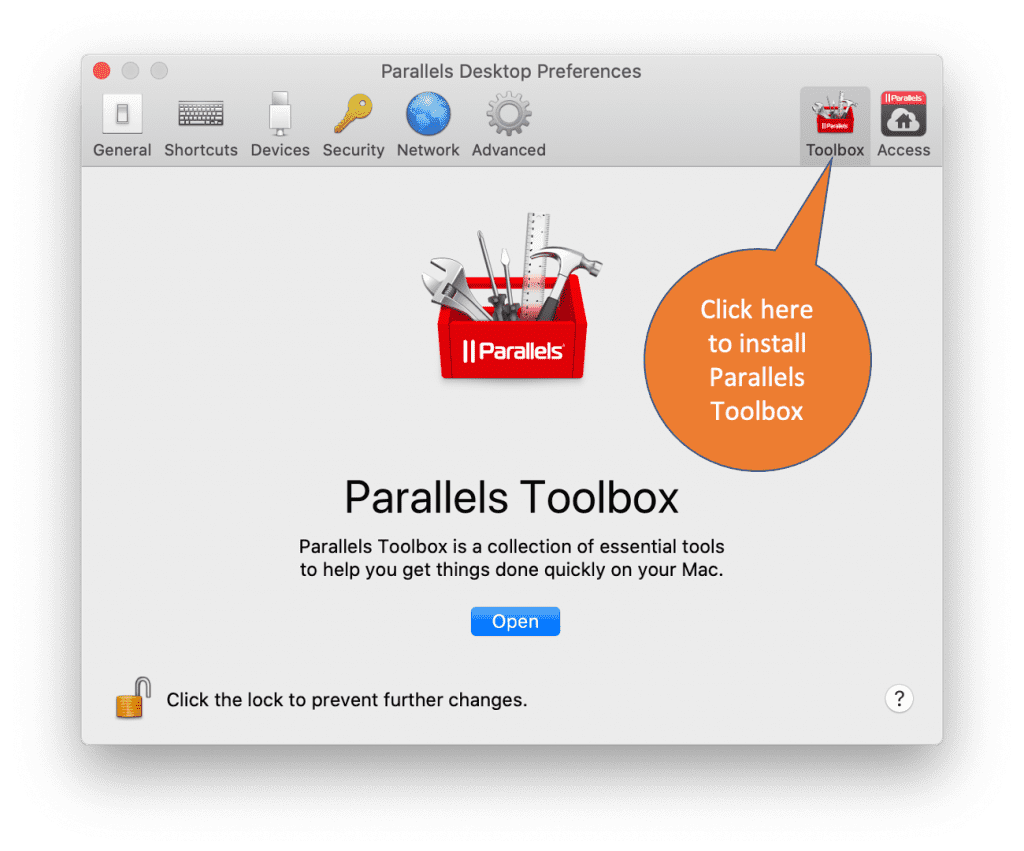
- Find Any File – a free utility on the Mac App Store
Find Any File is a full-feature file management utility on the Mac App Store. You can also use it to find the really large files that you might want to archive or delete. (See Figure 5.) Note that Find Any File will look inside the VM package, so make sure that any actions you take are on the full VM, not just on files inside the package.
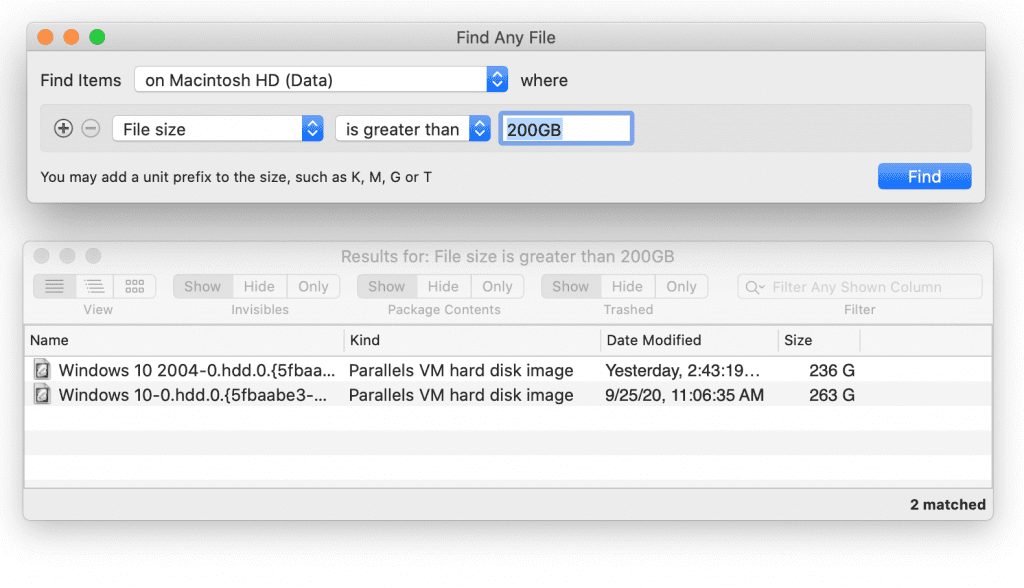
Special file management tips for the Parallels Desktop user
Up until now, this blog post has discussed file management tools and tips that are useful to any Mac user. Now let’s detail some tips that are specifically useful to the Parallels Desktop user.
Reclaim Space
Sometimes Windows needs some extra temporary space for updates or app installs. Over time, this space can grow to consume a lot of space in the VM, as you can see in Figure 6. You can reclaim this space either manually or automatically when Windows shuts down.
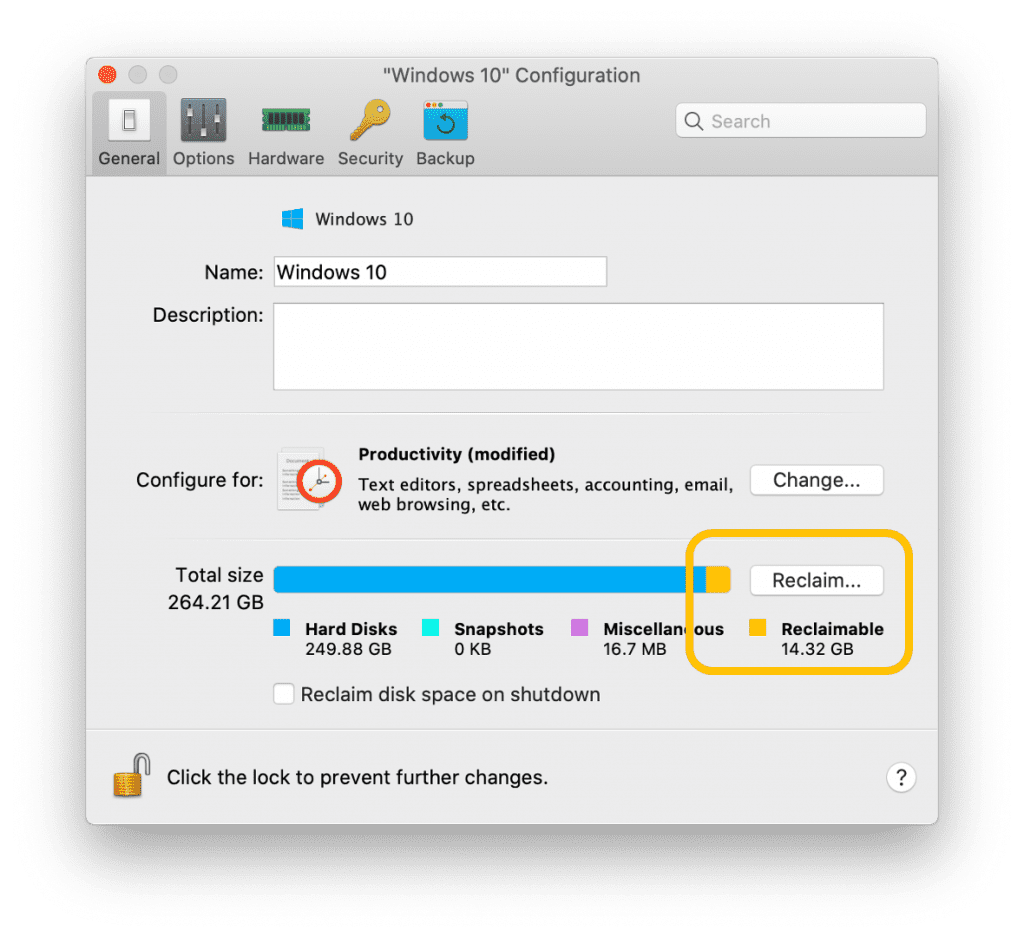
Snapshots
Snapshots are an advanced feature of Parallels Desktop that can be very useful in a variety of cases, but they do consume a lot of space. Parallels Desktop has two built-in tools to assist you in managing snapshot space: The Free Disk Space wizard and the Snapshot Manager, both shown in Figure 7.
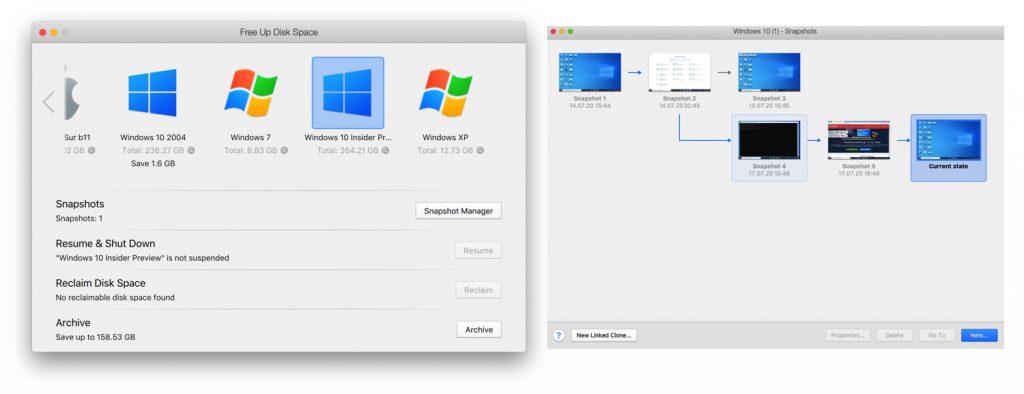
Recover space inside the VM
Depending on where you store the files you create with Windows apps, you may need to consider deleting some files inside the VM, and then reclaiming that space for the Mac.
As with the Mac, the first thing to do is look at the overall storage state inside the VM, and the Storage setting in Windows provide this information, shown in Figure 8.
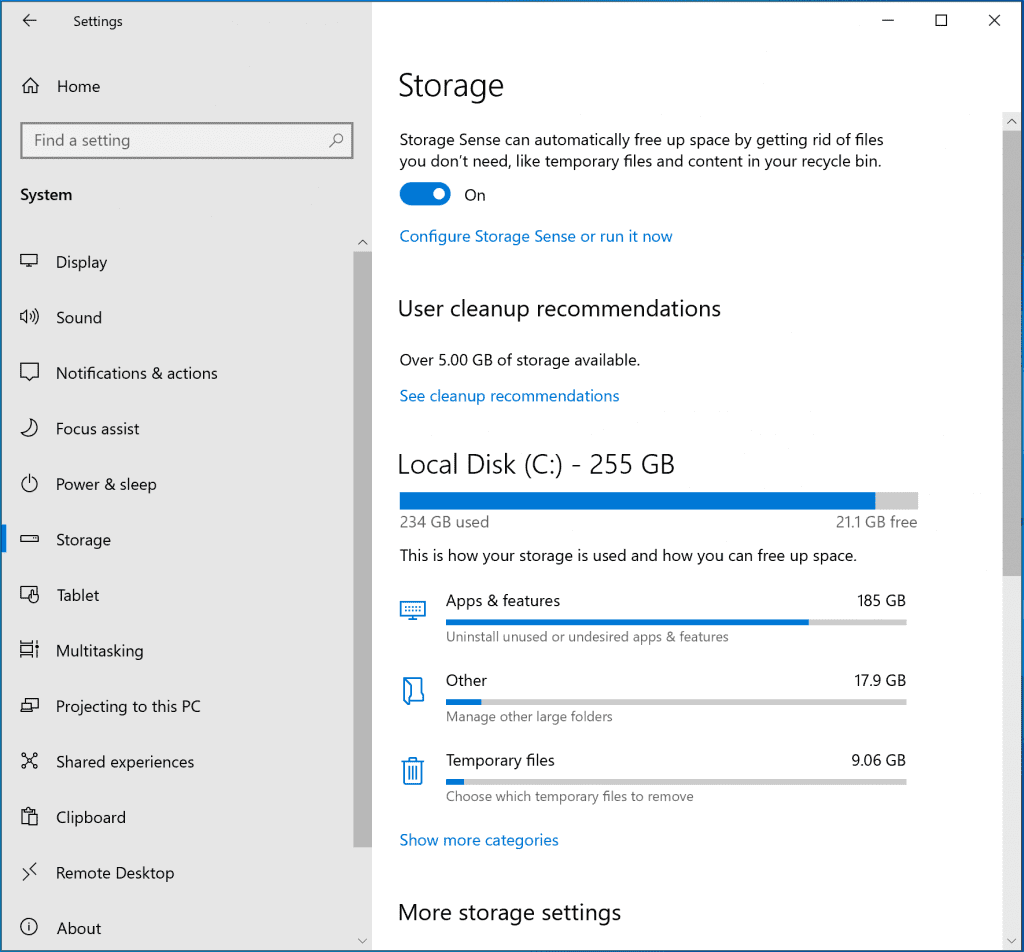
There are also a large number of tutorials that assist in finding large files in Windows 10. Here are four:
How to Find Large Files Taking up Hard Drive Space on Windows 10
How do I find the largest files on my PC in Windows 10?
How to Find the Largest Files in Windows 10 (using File Explorer)
4 Ways To Find Large Files In Windows 10
I hope these utilities and tips help you manage the free space on your Mac. Do you have another storage management utility or tip that works for you? Let us know in the comments.

