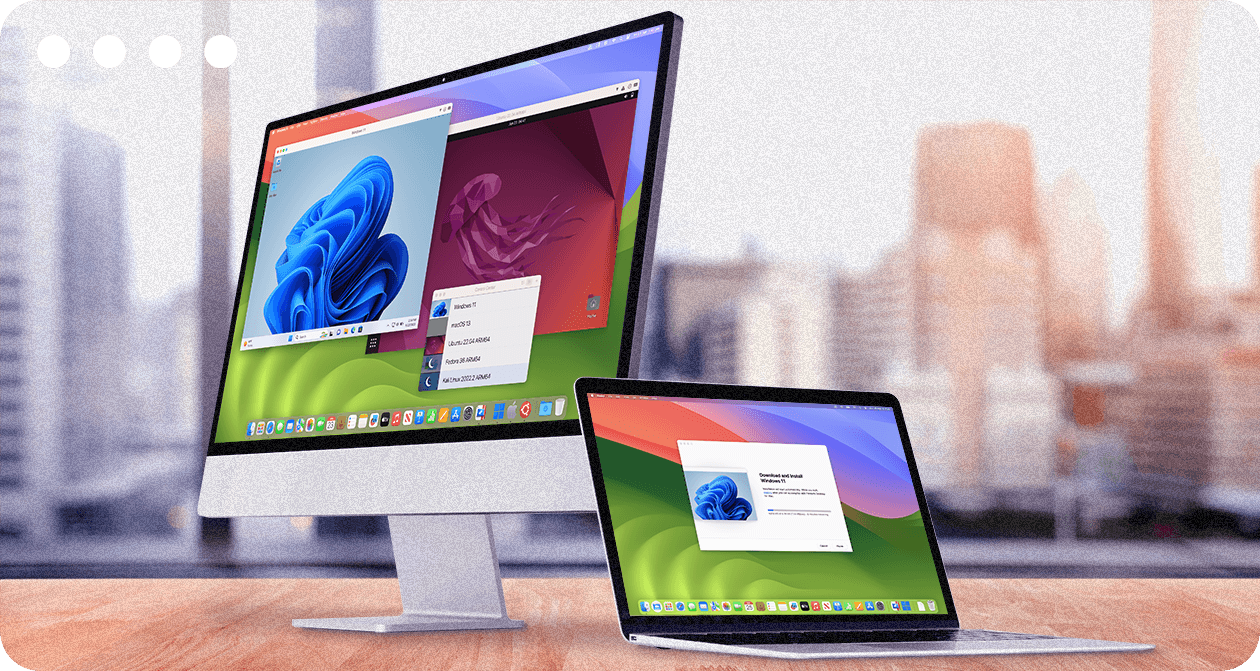How does VDI work?
VDI or virtual desktop infrastructure is a collection of virtual machines with desktop images of the operating system running on top of a hypervisor such as Microsoft Hyper-V. These desktops are delivered to endpoint devices over a network, allowing users to interact with the operating system and its applications in the same way they would if it were installed on their machine.
Learn more about how VDI works in our webinar on virtual apps and desktops for the modern workplace.

Persistent VDI vs. Non-persistent VDI – What's the difference?
Virtual desktop infrastructure can be both persistent and non-persistent.
- Persistent VDI offers the same personalized desktop experience every time a user signs in, making them essentially the same as accessing one’s personal computer with all the applications and settings. Persistent VDI offers distinct advantages for use cases like developers, IT professionals, and other power users who need advanced permissions and flexibility, but it generally comes at a higher cost since they require more management and greater storage capabilities.
- Non-persistent VDI splits the personalization layer from the underlying operating system, so users can sign in and custom their experience, but that experience does not persist from one sign-on to the next. Non-persistent VDI is generally less expensive since it requires less storage and management and its well-suited for use cases like student labs, call centers, and warehouse or retail task workers.
VDI vs. virtual machine – What's the difference?
Choosing between VDI vs virtual machines is a matter of how much isolation you need between your environments as well as how much administrative oversight your organization requires.
The overall difference between the two virtualization options, VDI vs virtual machines, is that a virtual machine is a complete virtualized computing environment that functions like a physical computer with its own CPU, memory, storage, and network interface, enabling greater isolation and security. Virtual machines must also be individually managed.
On the other hand, virtual desktop infrastructure involves a network of virtual machines running on the same hypervisor to provision and manage virtual desktops and applications; VDI setups can be centrally managed from an admin console.
VDI vs. DaaS – What's the difference?
VDI and DaaS both enable organizations to deliver virtualized apps and desktops to end users on any device, anywhere, and anytime. Some key differences in VDI vs DaaS are each solution’s scalability, ease of deployment or set-up, and overall security and control.
DaaS is cloud native and simple to set up and manage, with little barrier to entry or technical resources required. This due to most of the infrastructure, networking and security is managed by the provider and they offer it as a service. It’s easy to scale and great for disaster recovery. However, because it's hosted in the cloud in a multi-tenant environment, it may be less suitable for highly regulated environments. The ongoing subscription fees or expenses for DaaS may also be prohibitive in the long run.
On the other hand, VDI can be hosted on-premises and while the initial costs may be higher than DaaS, the long-term operational costs may be lower. Security is improved since organizations have complete control over their assets and environment.
With VDI, IT admins can provide a more streamlined experience for end users in a highly responsive single-tenant environment. VDI does require more in-house technical talent and support, however, but the greater security and control make it suitable for highly regulated industries and organizations with more stringent data privacy policies.
What is VDI used for?
VDI is used by organizations to manage and deliver virtual desktops and applications in a way that’s efficient, cost-effective, scalable, and highly secure.
Dive into how these organizations used VDI to solve problems and overcome business challenges...
See how Spindlemedia used VDI to enhance Azure Virtual Desktop for an 83% reduction in time to market.
Discover how GHT du Loiret eliminated external IT services with a VDI solution.
Learn how Stepco achieved an easy-to-manage universal client for all operating systems using VDI.
Discover how VDI can transform your organization’s digital workspaces and more with Parallels RAS.
What are the benefits of using VDI?
Virtual desktop infrastructure offers many benefits for organizations, including but certainly not limited to...
Anytime, anywhere access
End users can securely access their apps and desktops from anywhere and any device with an internet connection, making it ideal for bring-your-own-device (BYOD) programs, remote or hybrid work environments, and more.
Reduced hardware costs and legacy support
Continue leveraging your organization’s legacy software and hardware investments.
Legacy software applications can be accessed through virtual desktops regardless of the physical endpoint used. Users can access virtual desktops from older devices, thin clients, tablets, or even smartphones, reducing the need for new, expensive devices and extending the life of your organization’s hardware fleet.
Increased scalability
With VDI, resources are allocated on demand, enabling organizations to efficiently scale up or down without needing to manage physical equipment.
Enhanced security
Because data is centrally stored and managed (as opposed to being stored on endpoint devices), VDI offers tighter security controls that reduce the chance of accidental data leaks and cyberattacks.
Centralized management
IT admins can easily manage VDI deployments from a single, centralized admin console, making updates, security patches, and other changes simple and streamlined.
Want some real-world examples of the benefits of VDI?
Explore how Effect ICT streamlined virtualization with VDI.
Understand how Onguard improved productivity and support with a VDI solution.
Delve into why Seabix experienced better security, ease of use, and simplicity with VDI.
How to deploy VDI?
Implementing VDI at your organization can be challenging, however, Parallels RAS is designed for simplicity and ease-of-use. This makes deploying VDI with Parallels RAS a smooth, streamlined process.
- Understand your network. Know your network’s peak usage times and plan for demand spikes. The performance of Parallels RAS or any VDI solution is closely tied to your network’s capacity so ensure your foundation is in place first.
- Plan and provision properly. Monitor performance and understand your organization’s overall resource consumption.
- Know your end user audience and their needs. Do you have more power users who use graphics-intensive apps who require a persistent VDI set up, or more task-based users who can work with a non-persistent VDI option? You’ll need to provision and assign devices accordingly.
- Run a pilot test. Before deploying Parallels RAS or any other VDI solution, run a test deployment first and ensure you’ve provisioned your resources properly.
- Deploy Parallels RAS. Watch our quick start guide and see how your organization can have virtual desktop infrastructure up and running in a matter of hours. See how to work with templates, tags, versioning, and scheduled recreations and more to build out your virtual desktop infrastructure in the most effective manner possible.
If you’ve purchased our solution via the Azure Cloud marketplace, you can follow these steps to install, test, and run Parallels RAS at your organization.
Parallels and VDI
Parallels Remote Application Server (RAS) is a virtual application and desktop delivery solution that centralizes applications and desktops on a server or cloud infrastructure, allowing users to access them securely anytime, from anywhere. Designed with a single central admin console to manage the entire VDI setup, Parallels RAS offers simplicity and ease-of-use for IT admins and end users alike.
Resources
Creating and managing Virtual Desktop Infrastructure in Remote Application Server
Learn how to set up and manage virtualized resources using Parallels RAS.
What are the supported VDI providers?
Explore the VDI hosts and hypervisors you can use with Parallels RAS.
Configuring Azure Cloud VDI provider
Properly set up and configure Azure for Parallels RAS.
Take the next step
Parallels RAS offers large scale virtual desktop infrastructure for organizations seeking to expand their virtualization capabilities, improve remote access to virtual apps and desktops, and streamline their IT process.