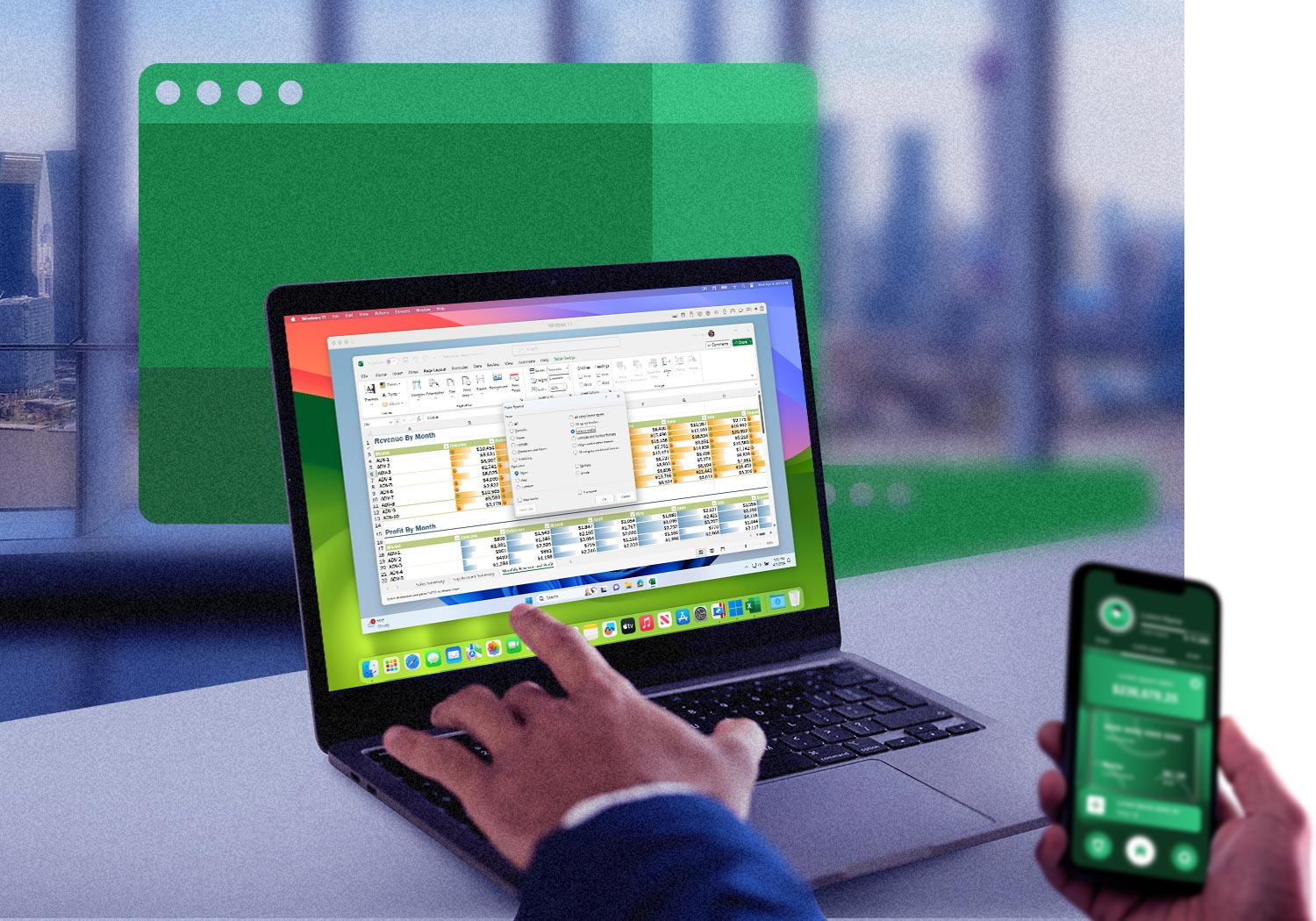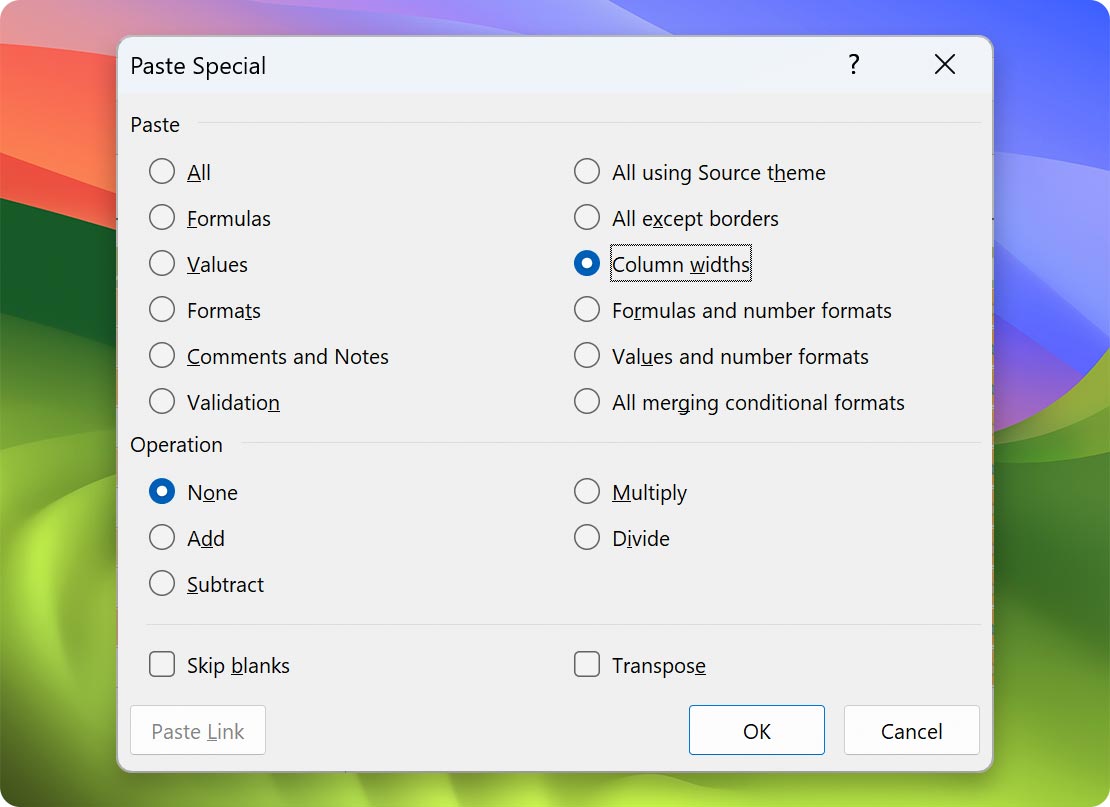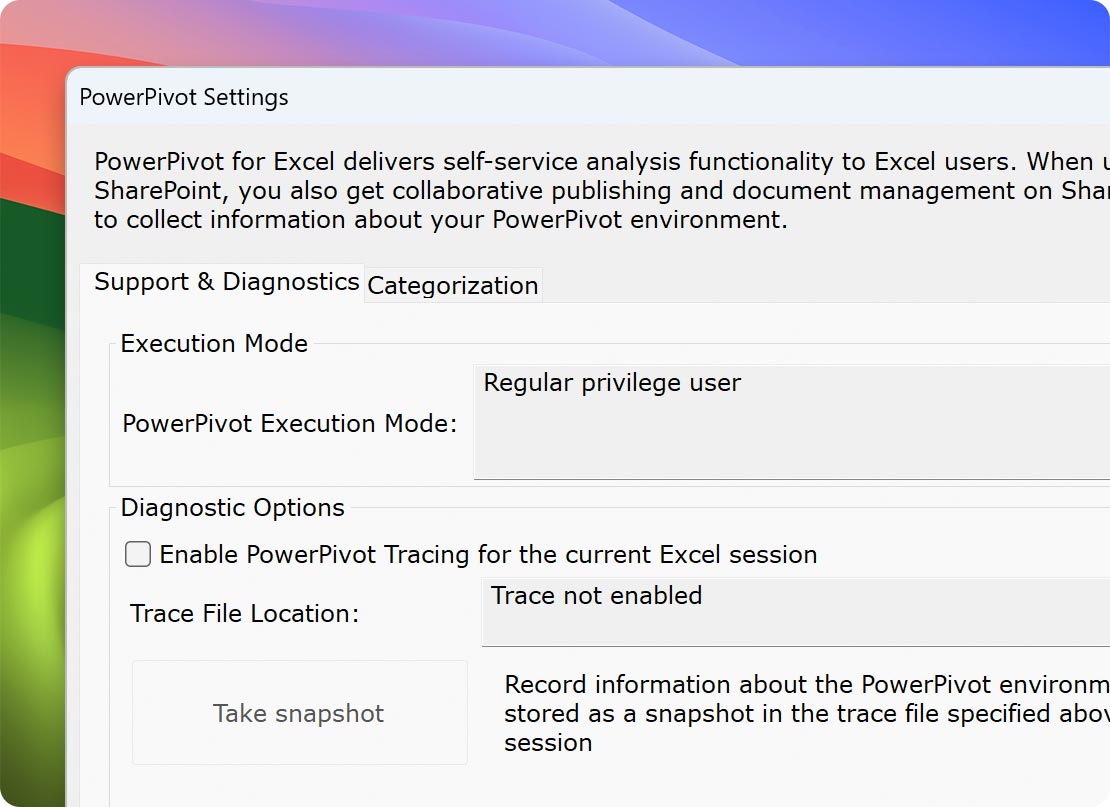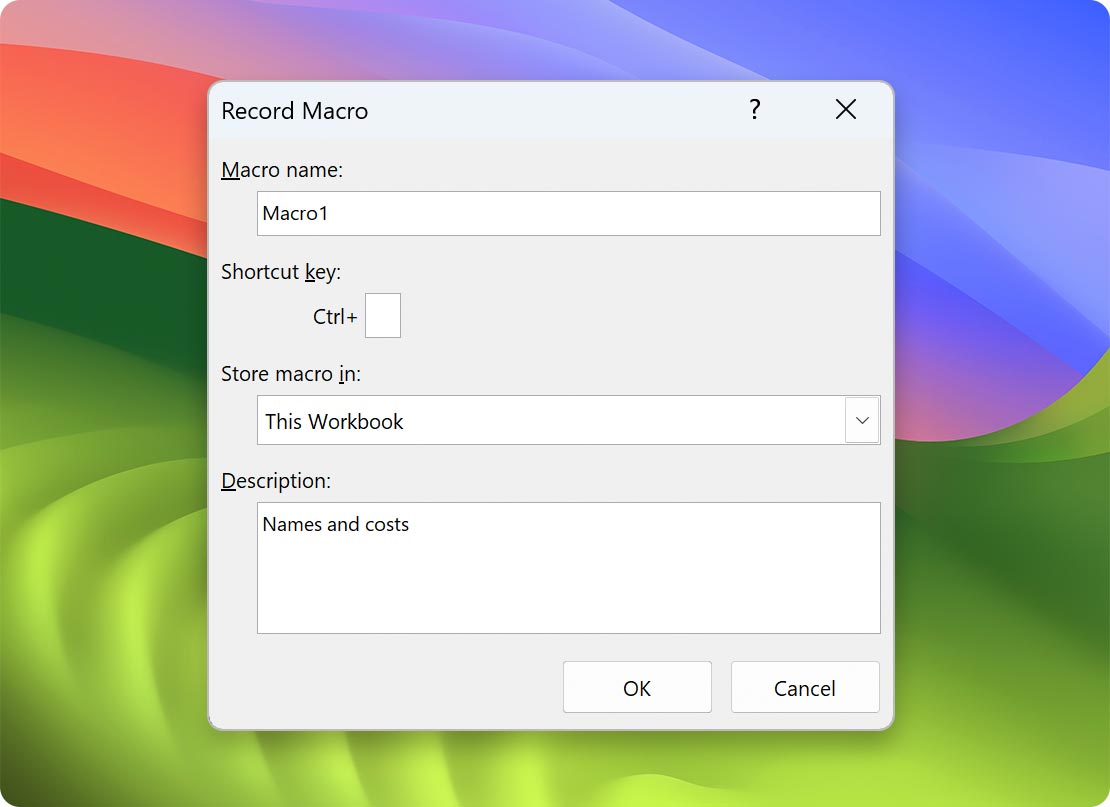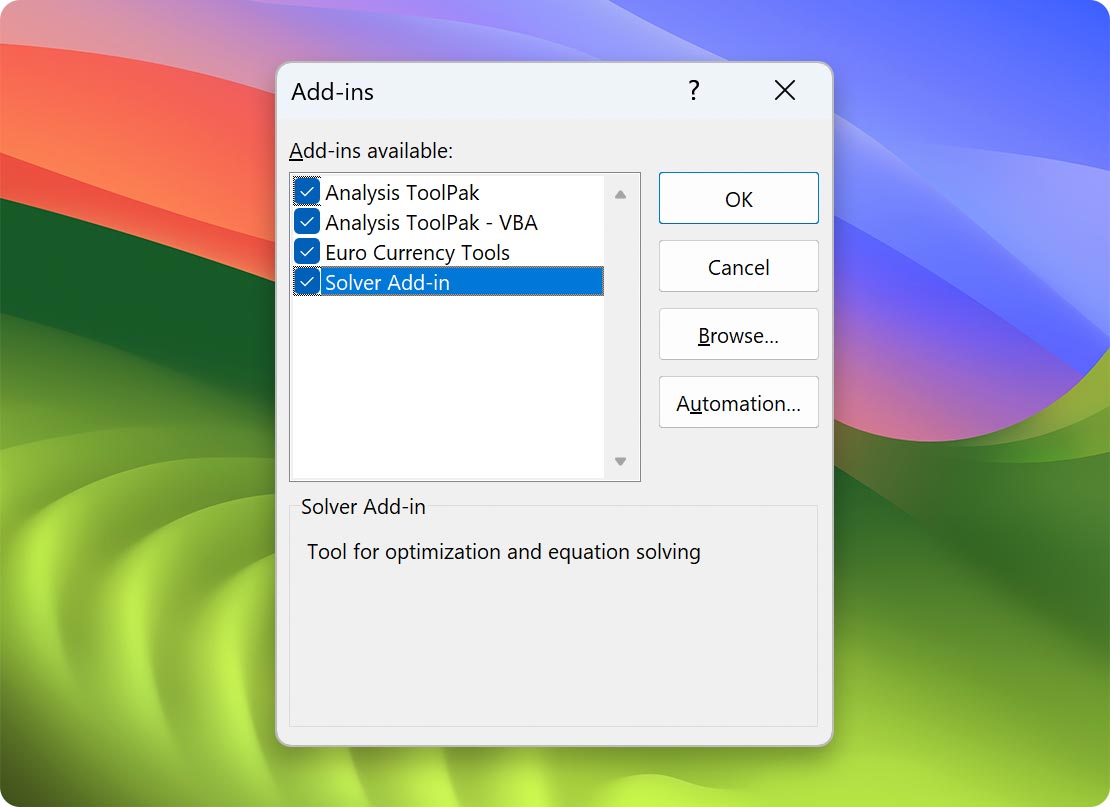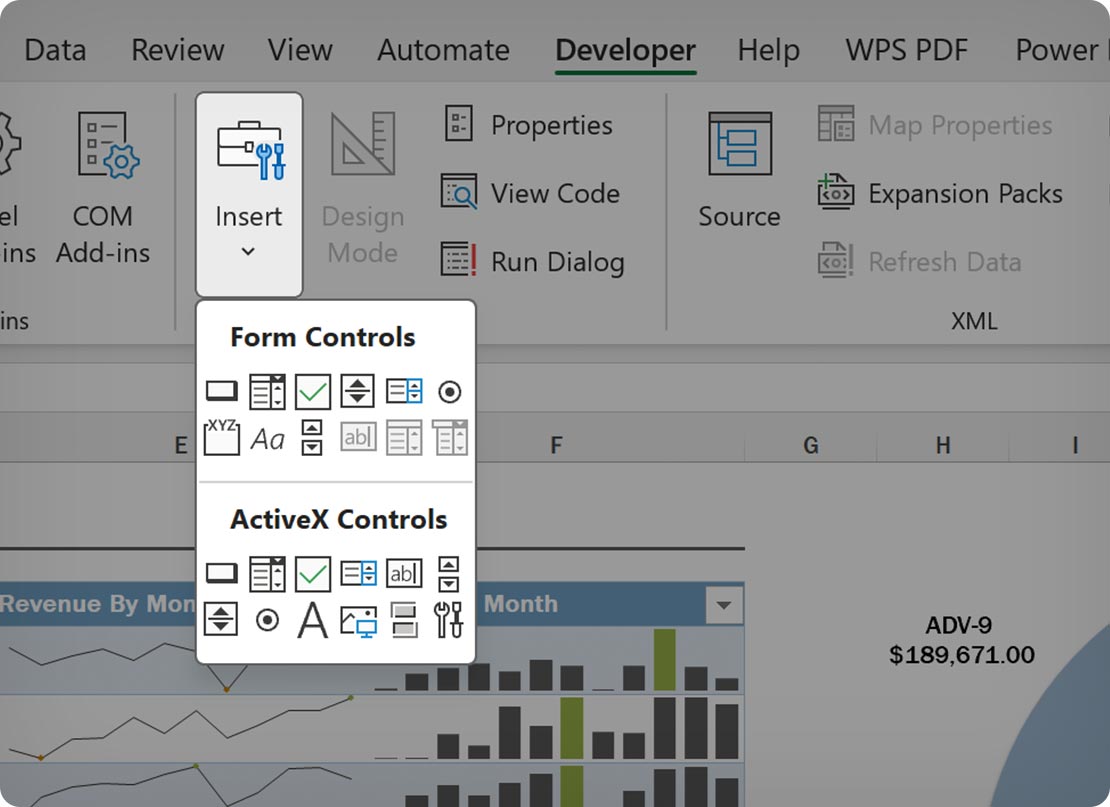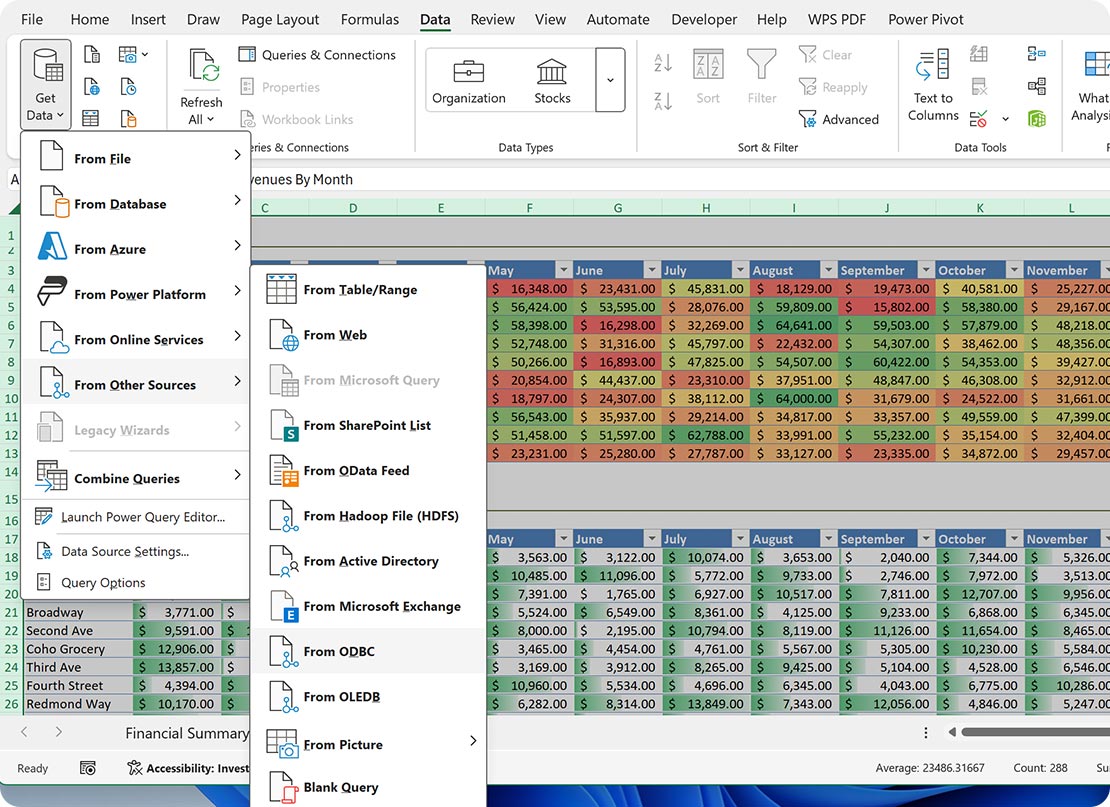Parallels Desktop for Mac
Authorized by Microsoft
Optimized for Mac M-series
- Use 200,000+ Windows apps
- Access the full range of Excel features
- No need for a second Windows machine
- Switch between macOS and Windows effortlessly