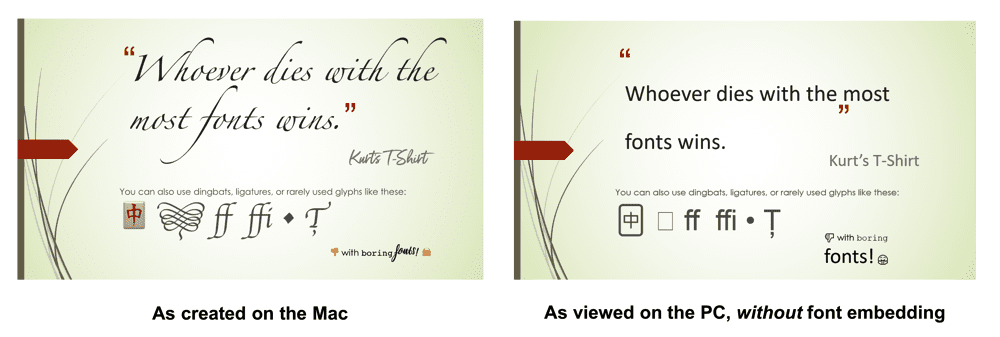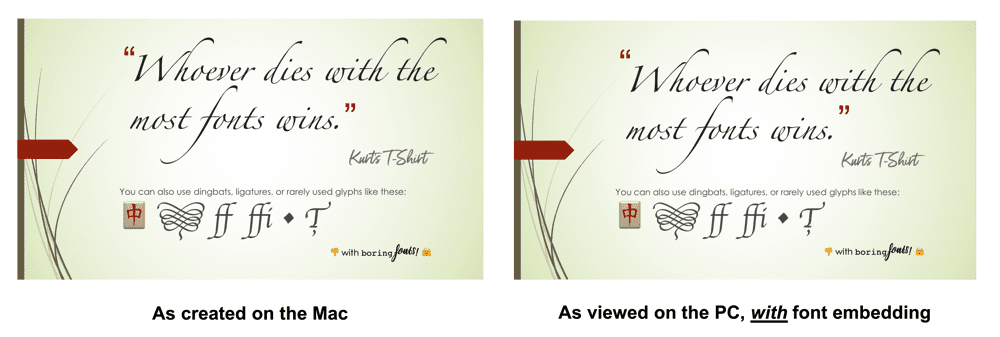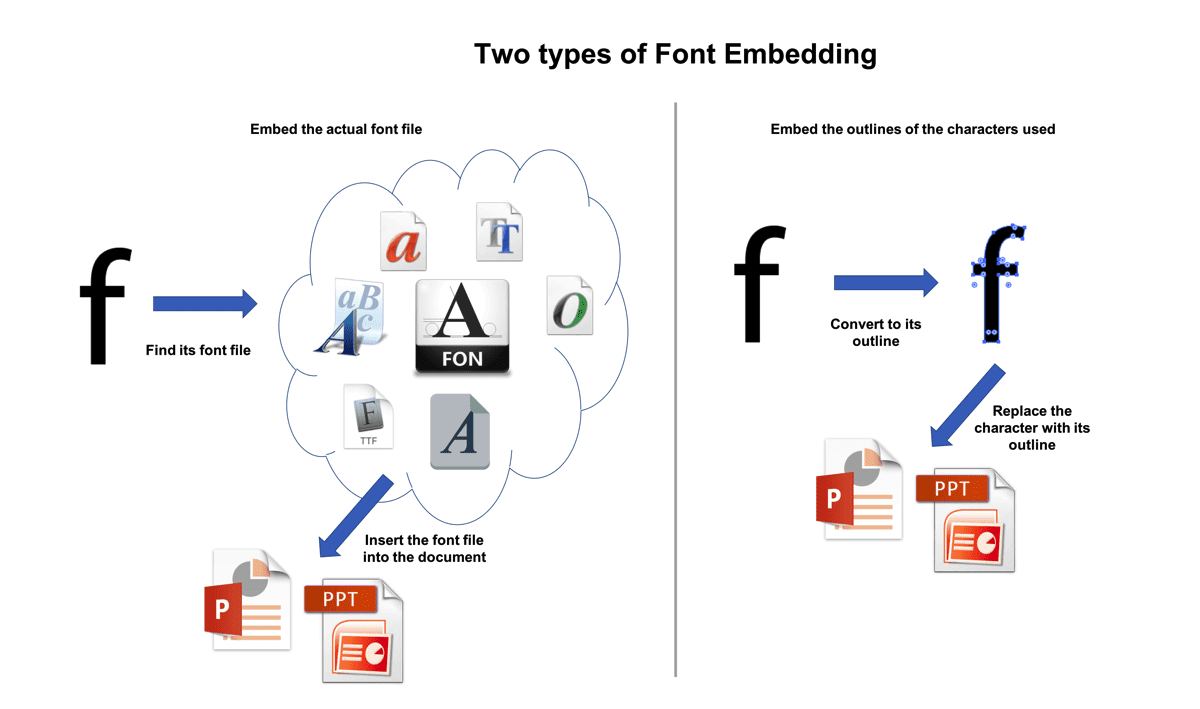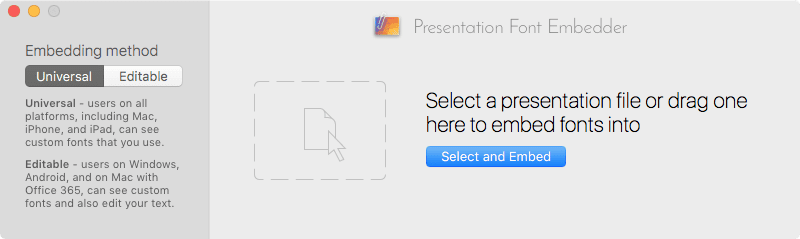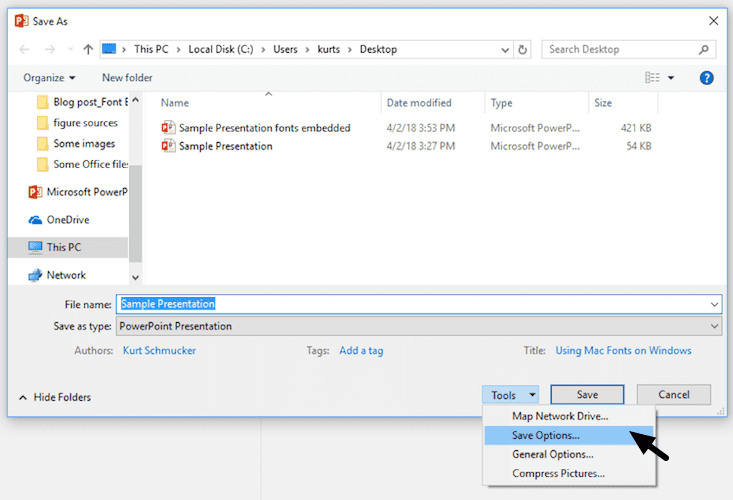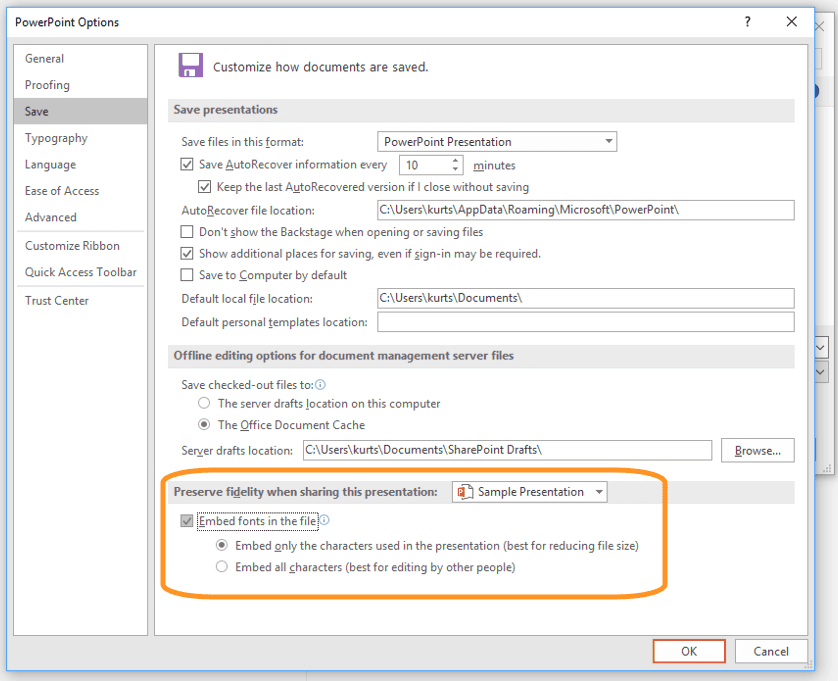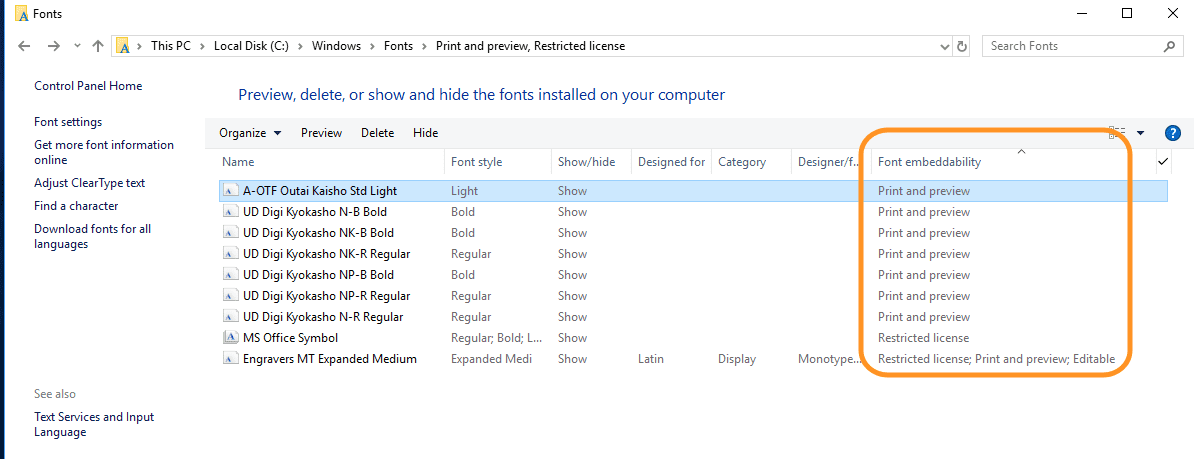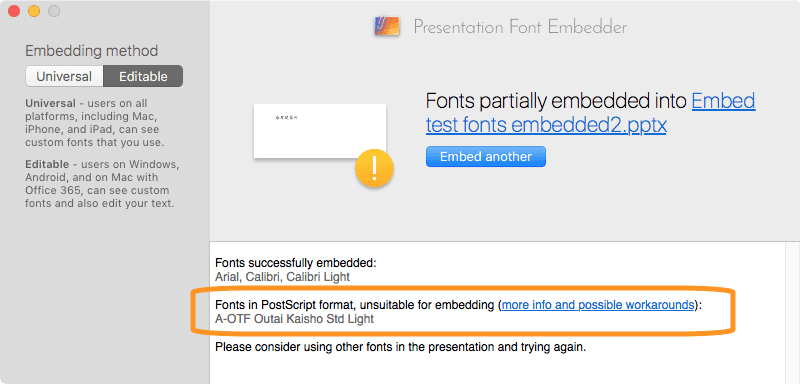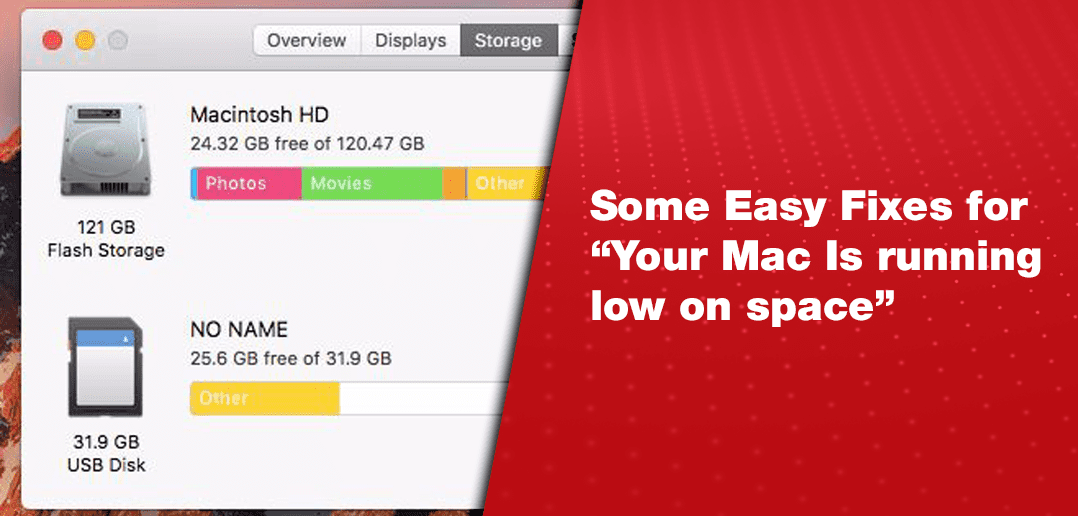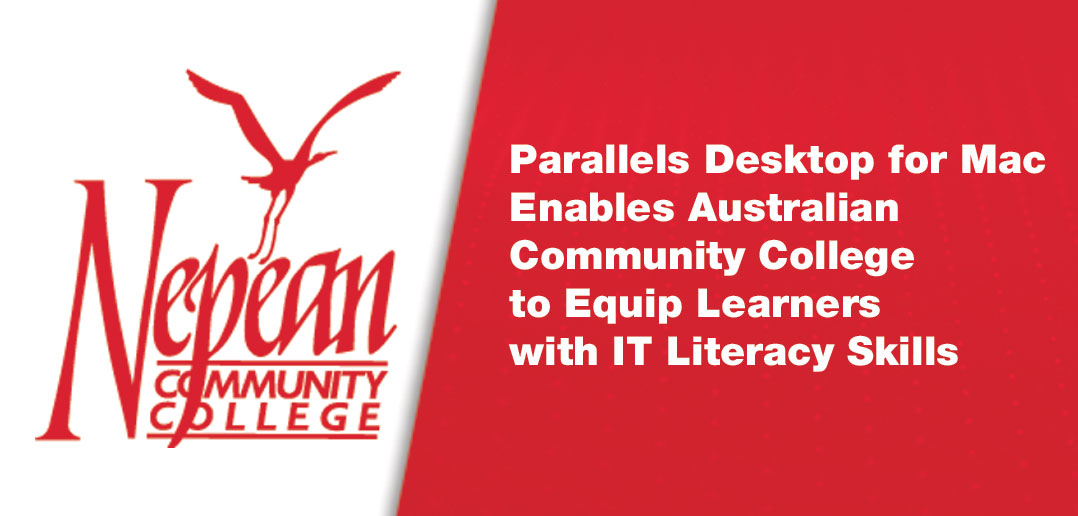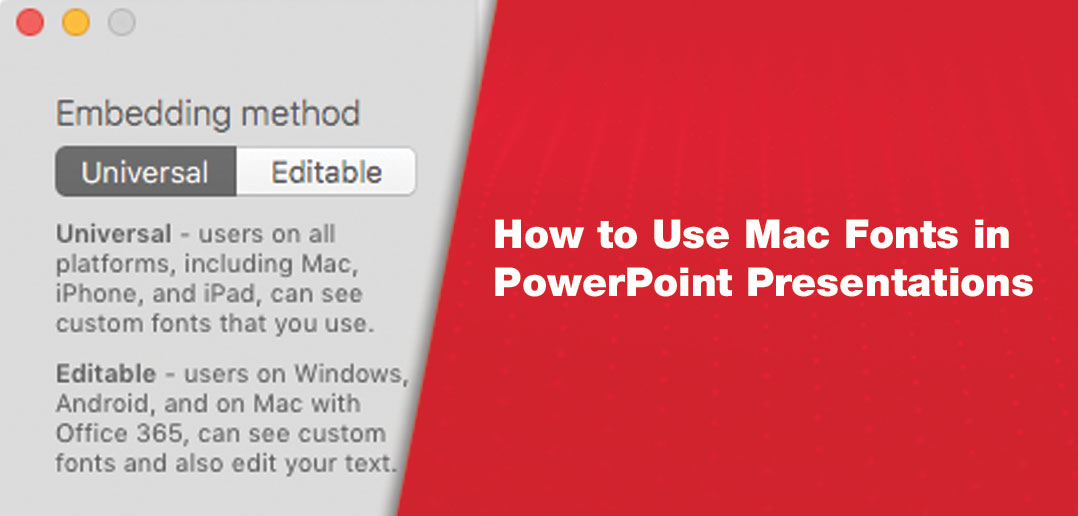
How to Use Mac Fonts in PowerPoint Presentations
Many Mac® users consider the fonts on Mac to be more elegant than the fonts on Windows, and therefore they want to use their Mac fonts in their PowerPoint presentations. Figure 1, however, shows what can happen when you send those presentations to Windows users, or use a Windows PC to drive the projector in your presentation. It is not pretty.
Technology to the Rescue: Font Embedding
Normally, fonts are installed in the OS—either macOS® or Windows—and applications access the fonts installed in the OS they’re running on. Font embedding is the technology of actually adding fonts into the document you’re working with. When you do this (and assuming that the application supports embedded fonts) your document will look as you intended, regardless of where you view it.
Microsoft Office for Windows applications (Word, Excel, and PowerPoint) have supported font embedding for some time. As of February 2018, PowerPoint 2016 for Mac added support for embedded fonts. (Notice that I said “support for embedded fonts,” not “support for embedding fonts.” There is a difference, as explained later in this post.)
Using this new capability in PowerPoint 2016 for Mac, Figure 2 shows what the not-very-pretty presentation from Figure 1 looks like after properly embedding the Mac fonts that are not available in Windows.
Two Approaches to Font Embedding
Before I show you how to embed fonts, I need to explain about the two approaches to font embedding, and the pros and cons of each approach.
Figure 3 shows the two basic approaches to font embedding:
1) embedding the actual font file (or a portion of it) in the document, and
2) embedding the outlines of each character used in the document.
There are pros and cons to each approach:
|
Embed the Font File |
Embed the Outlines of Characters Used |
||
|
Pros |
Cons | Pros |
Cons |
| Text can be edited | Can significantly increase the file size of the document | Works for all fonts | Text cannot be edited |
| Some fonts are tagged “Not embeddable” by the font creator | Works in all document types | Does not work in some OSes | |
| Does not work with some older font types | Works in most applications | ||
| Works with all font types | |||
How to Embed in PowerPoint
PowerPoint for Mac
While the latest version of PowerPoint 2016 for Mac supports embedded fonts if they’re present, it does not have the ability to actually embed fonts. For this, you must use a third-party utility. The one that I’ve used successfully is Presentation Font Embedder (available in the Mac App Store, or as a direct purchase). It’s simple to use (Figure 4) but slightly expensive ($27.49 USD) compared to other single-purpose utilities.
PowerPoint for Windows
PowerPoint for Windows has the ability to embed fonts, so no third-party utility is generally needed. From the “Save As” dialog (Figure 5), click on the “Tools” menu and choose “Save Options…”
In that Options dialog (Figure 6), choose “Embed fonts” in the file preference.
A Possible Complication
The creator of a font can mark it as non-embeddable. For such a font, you must use the outline method shown in Figure 3.
In Windows 10, it’s easy to determine if a font is embeddable, since the Font window contains a column showing the embeddability. (See Figure 7.) If the Font Embeddability column shows anything other than “Editable,” the font probably can’t be embedded.
On the Mac, the only way I’ve found to determine if a font is embeddable is to try and embed it; if you get an error message (Figure 8), then that font is not embeddable.
Text to Outline – Add-in for Mac and Windows
For years now, whenever I wanted to use a special font in a PPT presentation – and wanted to make sure that everyone would be able to see the text in this font correctly – I used a free WinPowerPoint add-in, Text to Outline. I would move my presentation to Windows, open it up in WinPowerPoint, use this add-in, and then move the presentation back to Mac.
The developers of this add-in have recently ported it to Mac so that it works in MacPowerPoint 2016. You can get it here.
Here is what your MacPowerPoint ribbon will look like after installing this add-in:
For further details on font embedding, see the following:
Can you embed fonts in PowerPoint 2016 for Mac?
Embed fonts in Word, PowerPoint, or Excel
Embed Fonts in PowerPoint 2016 for Windows
Fonts, Typography, and Accessibility
Try Parallels Desktop for free for 14 days!